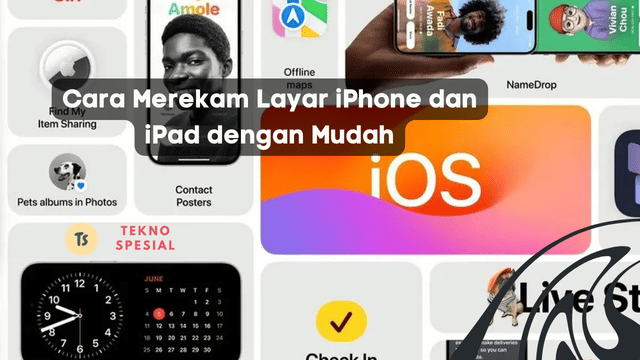Cara Merekam Layar iPhone dan iPad dengan Mudah - Pernah nggak, kamu kepikiran untuk merekam layar iPhone atau iPad kamu? Entah itu buat bikin tutorial, sharing gameplay seru, atau mungkin buat ngejelasin sesuatu ke teman atau keluarga. Nah, buat kamu yang belum tahu caranya, ternyata merekam layar di perangkat iOS itu gampang banget loh!
Apple udah menyediakan fitur perekaman layar bawaan di iOS, jadi kamu nggak perlu repot-repot download aplikasi tambahan. Di artikel ini, kita bakal bahas langkah-langkah lengkap buat merekam layar iPhone dan iPad kamu. Yuk, simak terus biar nggak ketinggalan info pentingnya!
Apa Itu Fitur Perekaman Layar di iOS?
Fitur perekaman layar di iOS adalah alat bawaan yang disediakan Apple untuk memudahkan pengguna merekam aktivitas di layar perangkat mereka. Dengan fitur ini, kamu bisa merekam segala hal yang muncul di layar, mulai dari aplikasi, game, hingga notifikasi.
Fitur ini sangat berguna untuk berbagai keperluan, misalnya membuat tutorial, mendokumentasikan masalah teknis, atau sekadar berbagi momen seru dari game yang kamu mainkan. Fitur ini tersedia di semua perangkat iOS yang mendukung iOS 11 ke atas.
Kelebihan lainnya adalah kamu bisa merekam suara dari mikrofon internal atau eksternal, jadi penjelasan kamu bisa lebih jelas dan detail. Selain itu, kamu juga bisa mengedit hasil rekaman langsung dari aplikasi Foto di iPhone atau iPad.
Cara Merekam Layar iPhone Tanpa Aplikasi Tambahan
Kamu nggak perlu ribet install aplikasi tambahan buat merekam layar iPhone. Apple udah nyediain fitur perekaman layar yang bisa kamu aktifin langsung dari Pusat Kontrol. Berikut langkah-langkahnya:
Buka Pengaturan: Ketuk ikon roda gigi untuk membuka aplikasi Pengaturan di perangkat iOS kamu.
Buka Pusat Kontrol: Gulir ke bawah dan ketuk "Pusat Kontrol".
Sesuaikan Kontrol: Ketuk "Sesuaikan Kontrol".
Tambahkan Perekaman Layar: Di bagian "Kontrol Lainnya", temukan "Perekaman Layar" dan ketuk tanda plus (+) di sebelahnya untuk menambahkannya ke Pusat Kontrol.
Setelah fitur ini ada di Pusat Kontrol, kamu tinggal geser ke atas (atau ke bawah untuk iPhone X ke atas) buat mengaksesnya dan mulai merekam layar. Gampang kan?
Langkah Mudah Mengaktifkan Fitur Perekaman Layar di iPhone
Aktivasi fitur perekaman layar di iPhone itu simpel banget. Kamu cuma perlu beberapa langkah aja, dan kamu udah siap merekam semua aktivitas di layar kamu. Berikut ini langkah-langkahnya:
Buka Pusat Kontrol: Geser ke atas dari bagian bawah layar untuk iPhone 8 atau yang lebih lama, atau geser ke bawah dari sudut kanan atas layar untuk iPhone X atau yang lebih baru.
Mulai Merekam: Ketuk ikon lingkaran ganda yang merupakan ikon Perekaman Layar. Tunggu hitungan mundur tiga detik, dan perekaman akan dimulai.
Rekam Aktivitas: Lakukan aktivitas yang ingin kamu rekam. Semua yang terjadi di layar akan terekam, termasuk notifikasi yang muncul.
Berhenti Merekam: Buka kembali Pusat Kontrol dan ketuk ikon Perekaman Layar lagi, atau ketuk bilah status merah di bagian atas layar dan pilih "Berhenti".
Setelah itu, rekaman akan otomatis tersimpan di aplikasi Foto, dan kamu bisa langsung melihat atau mengeditnya. Praktis banget, kan?
Cara Merekam Layar iPhone dengan Suara
Buat kamu yang pengen rekaman layarnya juga ada suaranya, baik itu dari mikrofon internal atau eksternal, caranya juga nggak kalah mudah. Kamu bisa merekam suara sambil merekam layar dengan langkah-langkah berikut ini:
Buka Pusat Kontrol: Geser ke atas atau ke bawah (tergantung model iPhone) untuk membuka Pusat Kontrol.
Tekan Lama Ikon Perekaman Layar: Tekan lama ikon Perekaman Layar (atau tekan keras untuk perangkat dengan 3D Touch) sampai muncul opsi tambahan.
Aktifkan Mikrofon: Ketuk ikon mikrofon untuk mengaktifkannya. Mikrofon akan berwarna merah saat aktif.
Mulai Merekam: Ketuk "Mulai Merekam" dan hitungan mundur tiga detik akan dimulai. Sekarang, layar dan suara akan direkam bersamaan.
Dengan fitur ini, kamu bisa memberikan penjelasan langsung atau menangkap suara dari aplikasi yang sedang kamu gunakan. Ini sangat berguna untuk membuat tutorial atau video presentasi.
Tutorial Lengkap Merekam Layar iOS 14
Di iOS 14, fitur perekaman layar mendapat beberapa peningkatan yang membuatnya semakin mudah digunakan. Berikut ini tutorial lengkap cara merekam layar di iOS 14:
Buka Pusat Kontrol: Geser ke atas atau ke bawah untuk membuka Pusat Kontrol, tergantung model iPhone atau iPad kamu.
Tambahkan Perekaman Layar: Jika belum ditambahkan, buka Pengaturan > Pusat Kontrol > Sesuaikan Kontrol, lalu tambahkan Perekaman Layar.
Mulai Merekam: Ketuk ikon Perekaman Layar. Hitungan mundur tiga detik akan dimulai.
Aktifkan Mikrofon: Jika ingin merekam suara, tekan lama ikon Perekaman Layar dan aktifkan mikrofon.
Berhenti Merekam: Ketuk ikon Perekaman Layar lagi di Pusat Kontrol atau ketuk bilah status merah dan pilih "Berhenti".
Rekaman akan tersimpan otomatis di aplikasi Foto. Kamu bisa langsung melihat, mengedit, atau membagikannya ke teman-teman.
Cara Merekam Layar iPad dengan Suara
Selain di iPhone, kamu juga bisa merekam layar di iPad dengan mudah. Prosesnya hampir sama dengan di iPhone. Berikut ini caranya:
Buka Pusat Kontrol: Geser ke bawah dari sudut kanan atas layar untuk membuka Pusat Kontrol.
Tambahkan Perekaman Layar: Jika belum ada, tambahkan dari Pengaturan > Pusat Kontrol > Sesuaikan Kontrol.
Mulai Merekam: Ketuk ikon Perekaman Layar dan tunggu hitungan mundur tiga detik.
Aktifkan Mikrofon: Tekan lama ikon Perekaman Layar dan aktifkan mikrofon jika ingin merekam suara.
Berhenti Merekam: Ketuk ikon Perekaman Layar lagi atau bilah status merah untuk menghentikan rekaman.
Hasil rekaman akan tersimpan di aplikasi Foto. Kamu bisa langsung mengedit atau membagikannya. Praktis dan mudah, bukan?
Cara Merekam Layar iPhone untuk Video YouTube
Buat kamu yang suka nge-YouTube, merekam layar iPhone bisa jadi cara yang bagus buat bikin konten. Kamu bisa rekam tutorial, gameplay, atau apapun yang menarik di layar kamu. Berikut ini caranya:
Buka Pusat Kontrol: Geser ke atas atau ke bawah untuk membuka Pusat Kontrol.
Mulai Merekam: Ketuk ikon Perekaman Layar dan tunggu hitungan mundur tiga detik.
Aktifkan Mikrofon: Tekan lama ikon Perekaman Layar dan aktifkan mikrofon untuk merekam suara kamu.
Rekam Konten: Lakukan aktivitas yang ingin kamu rekam. Pastikan suara dan gambar jelas.
Berhenti Merekam: Ketuk ikon Perekaman Layar lagi atau bilah status merah untuk menghentikan rekaman.
Setelah selesai, kamu bisa mengedit rekaman di aplikasi Foto atau menggunakan aplikasi pengeditan video lain sebelum mengunggahnya ke YouTube. Selamat mencoba!
Langkah Mudah Edit Hasil Rekam Layar di iPhone
Setelah merekam layar, kamu mungkin ingin mengedit hasil rekaman untuk memotong bagian yang tidak perlu atau menambahkan efek. Berikut ini langkah-langkah mudahnya:
Buka Aplikasi Foto: Temukan rekaman layar yang baru saja kamu buat.
Mulai Mengedit: Ketuk "Edit" di pojok kanan atas layar.
Potong Video: Geser pegangan di kedua ujung garis waktu untuk memotong bagian awal dan akhir video.
Tambahkan Efek: Gunakan alat pengeditan untuk menambahkan filter, menyesuaikan kecerahan, kontras, atau memutar video.
Simpan Perubahan: Setelah selesai mengedit, ketuk "Selesai" dan pilih "Simpan sebagai Klip Baru" untuk menyimpan hasil edit.
Dengan alat pengeditan ini, kamu bisa memperbaiki dan meningkatkan kualitas rekaman sebelum membagikannya. Jadi, nggak perlu takut hasil rekaman kamu nggak sempurna!
Fitur Tersembunyi dalam Perekaman Layar iOS
Ternyata, ada beberapa fitur tersembunyi dalam perekaman layar iOS yang mungkin belum kamu ketahui. Yuk, kita bahas fitur-fitur tersebut:
Rekam Suara dari Mikrofon: Seperti yang sudah dibahas, kamu bisa merekam suara dari mikrofon internal atau eksternal. Ini sangat berguna untuk memberikan penjelasan langsung saat merekam layar.
Perekaman Layar dengan Resolusi Tinggi: Fitur perekaman layar di iOS memungkinkan kamu merekam dengan kualitas tinggi, sehingga hasil rekaman jernih dan tajam.
Integrasi dengan Aplikasi Pihak Ketiga: Kamu bisa menggunakan fitur ini bersama aplikasi lain seperti aplikasi pengeditan video untuk membuat konten yang lebih profesional.
Dengan mengetahui fitur-fitur tersembunyi ini, kamu bisa memaksimalkan penggunaan perekaman layar di perangkat iOS kamu. Selamat bereksperimen!
Tabel Informasi Lengkap tentang "Cara Merekam Layar iOS"
| Langkah | Keterangan |
|---|---|
| Buka Pengaturan | Buka aplikasi Pengaturan di perangkat iOS kamu. |
| Buka Pusat Kontrol | Geser ke atas atau ke bawah untuk membuka Pusat Kontrol, tergantung model perangkat kamu. |
| Sesuaikan Kontrol | Tambahkan fitur Perekaman Layar ke Pusat Kontrol dari menu Sesuaikan Kontrol. |
| Mulai Merekam | Ketuk ikon Perekaman Layar di Pusat Kontrol dan tunggu hitungan mundur tiga detik. |
| Aktifkan Mikrofon | Tekan lama ikon Perekaman Layar dan aktifkan mikrofon jika ingin merekam suara. |
| Berhenti Merekam | Ketuk ikon Perekaman Layar lagi atau bilah status merah untuk menghentikan rekaman. |
| Edit Rekaman | Buka aplikasi Foto dan gunakan alat pengeditan untuk memotong atau menambahkan efek pada rekaman. |
| Simpan Perubahan | Simpan hasil edit dengan memilih "Simpan sebagai Klip Baru". |
FAQ tentang "Cara Merekam Layar iOS"
1. Bagaimana cara merekam layar di iOS tanpa suara?
Untuk merekam layar tanpa suara, pastikan mikrofon tidak diaktifkan saat memulai perekaman. Tekan lama ikon Perekaman Layar dan pastikan ikon mikrofon tidak berwarna merah.
2. Apakah fitur perekaman layar tersedia di semua perangkat iOS?
Fitur perekaman layar tersedia di perangkat iOS yang mendukung iOS 11 ke atas, termasuk iPhone, iPad, dan iPod Touch.
3. Bisakah saya merekam layar saat bermain game di iPhone?
Tentu saja! Kamu bisa merekam layar saat bermain game di iPhone. Pastikan kamu mengaktifkan fitur perekaman layar sebelum memulai game.
4. Bagaimana cara mengakses hasil rekaman layar di iPhone?
Hasil rekaman layar otomatis tersimpan di aplikasi Foto. Buka aplikasi Foto, lalu cari video rekaman layar di album Video.
5. Apakah saya bisa mengedit hasil rekaman layar di iPhone?
Ya, kamu bisa mengedit hasil rekaman layar langsung di aplikasi Foto. Gunakan alat pengeditan untuk memotong, menambahkan filter, atau menyesuaikan kecerahan dan kontras.
Kesimpulan
Jadi, merekam layar di iPhone atau iPad itu nggak ribet kok. Dengan fitur bawaan dari iOS, kamu bisa dengan mudah merekam segala aktivitas di layar tanpa perlu aplikasi tambahan. Mulai dari tutorial, gameplay, hingga video presentasi, semua bisa kamu lakukan dengan beberapa langkah sederhana.
Aktifkan fitur perekaman layar di Pusat Kontrol, dan kamu bisa mulai merekam dengan hitungan mundur tiga detik. Nggak hanya itu, kamu juga bisa merekam suara dari mikrofon untuk memberikan penjelasan langsung. Setelah merekam, kamu bisa mengedit hasilnya langsung di aplikasi Foto untuk membuat video yang lebih menarik.
Dengan mengetahui cara-cara ini, kamu bisa memaksimalkan penggunaan perangkat iOS kamu. Jadi, tunggu apa lagi? Coba sekarang dan bagikan momen-momen seru kamu dengan teman-teman. Selamat merekam!